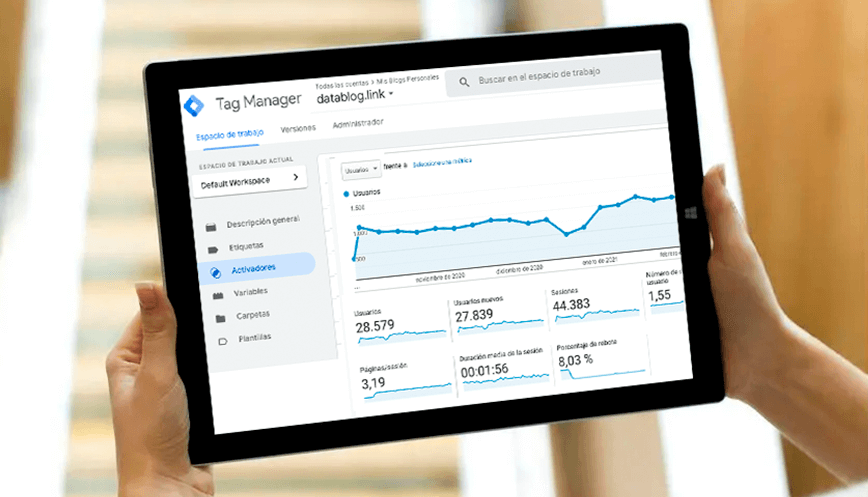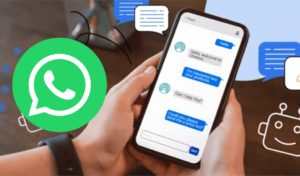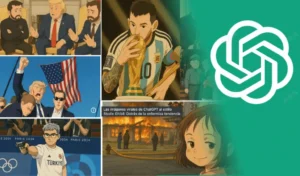¿Cual es la importancia de medir nuestras acciones en Digital?
Medir te permite tomar decisiones inteligentes, y te muestra donde conviene invertir esfuerzos para maximizar los beneficios, o saber en qué acciones ya no vale invertir tanto. Todo esto debido a que conocemos más sobre el comportamiento de los usuario al momento de interactuar con nuestro activo digital, sea web, app, etc.
Muchas maneras de medir
En marketing en medios digitales, casi todo es medible y existen muchas herramientas que sirven de apoyo a la medición de tus acciones. Pero para no hacer tan extenso este post, te ensañamos una manera fácil y práctica de medir los clics (con enlaces) dentro de un sitio web.
Medir clic desde Google Tag Manager
En este tutorial, vamos hacer una guía bastante rápida para que puedas aplicar lo aprendido desde ahora mismo. Así que, ya vamos a asumir que tienes creada tu cuenta en GTM (Google Tag Manager) y esta conectada con tu GA (Google Analytics).
Entonces comencemos:
1. Identifica qué quieres medir (Trackear)
En este ejemplo vamos a medir un enlace de descarga que se encuentra dentro de este blog.
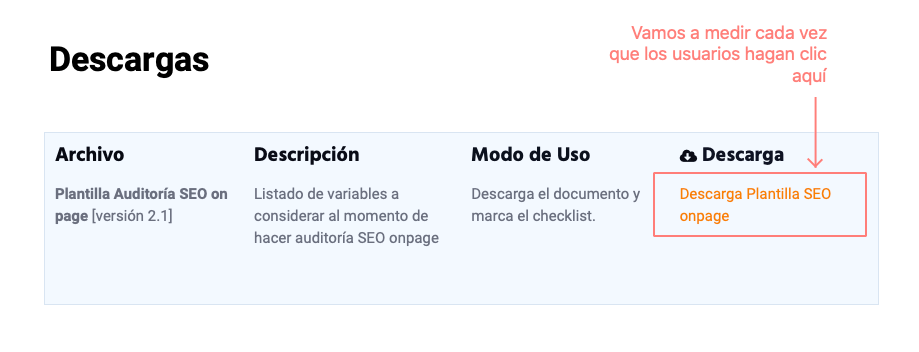
Esta página puedes verla aquí: https://datablog.link/descargas
2. Activa las Variables
Si aún no lo has hecho, ve a Variables › Configuración y selecciona los ítems que muestro la siguiente imagen.
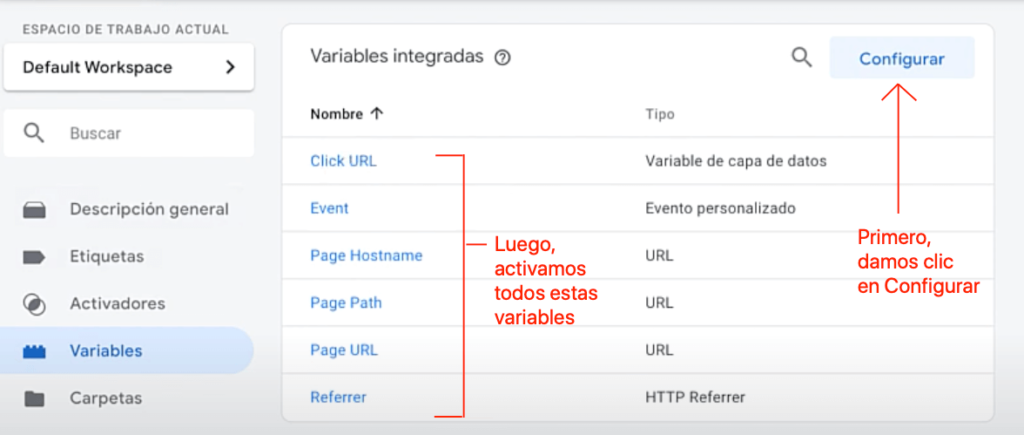
3. Crea el Activador
Vamos a Variables › Nuevo , y desde ahí creamos el activador (Trigger)
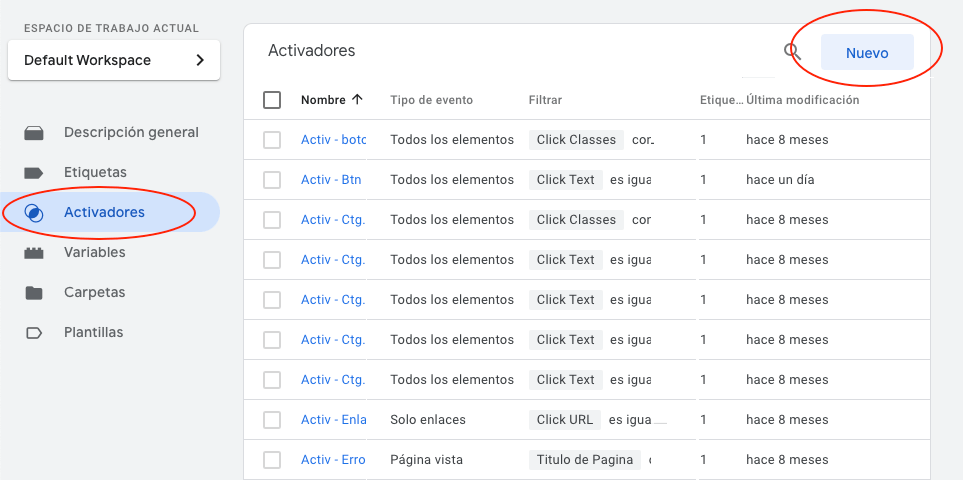
Para activar el trigger:
- Primero, le ponemos el nombre al activador.
- Segundo, clic en centro para configurar activador
- Tercero, seleccionamos el tipo de activador.
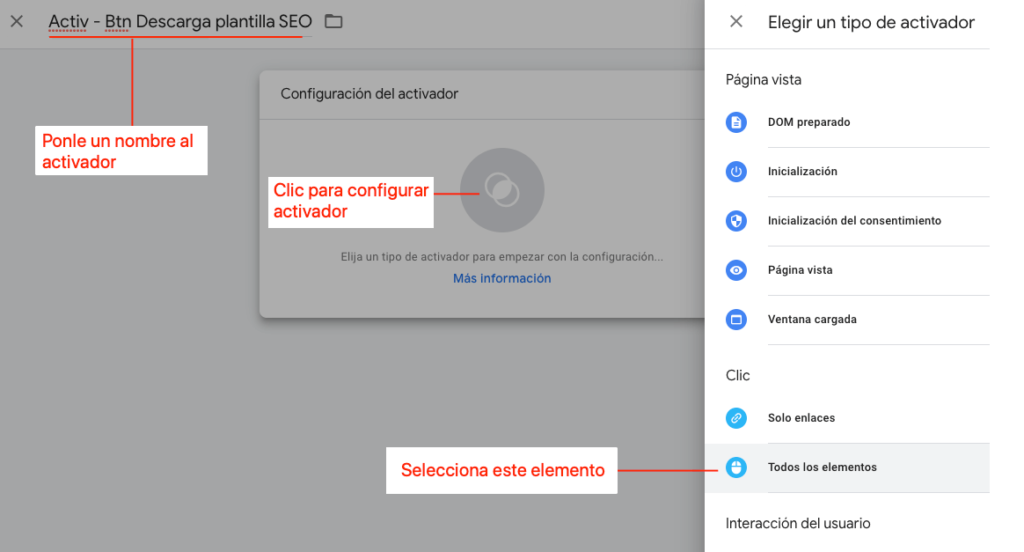
Ahora vamos vamos a configurar la activación, para eso:
Seleccionamos la opción «Algunos Clics», después seleccionamos la opción «Click Text» seguido de «Es igual a» y en el tercer campo colocamos exactamente el texto que aparece en el enlace que queremos tagear. Todo tal como muestra en la siguiente imagen, pero siguiendo nuestro ejemplo.
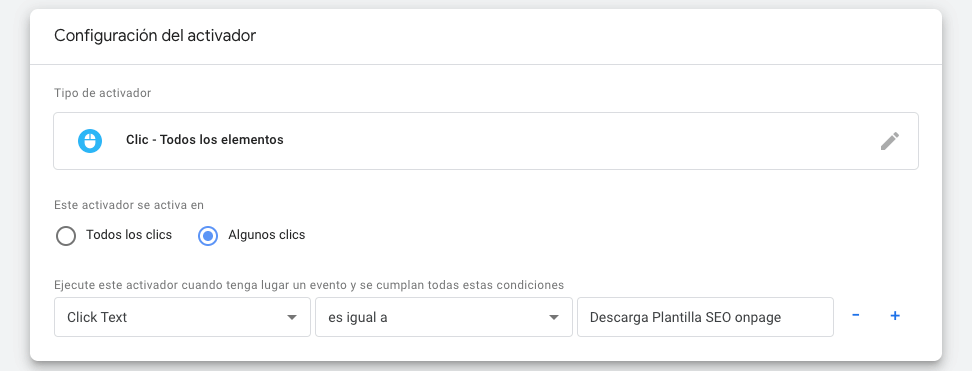
Tener en cuenta que en esta configuración le estamos ordenando a GTM que registré todos los clics que contengan los textos exactamente igual a «Descarga Plantilla SEO onpage» , ya es que este texto es el del botón que queremos tagear.
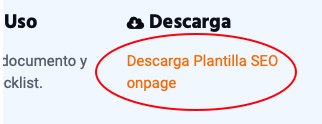
Después de seguir estos pasos, le damos en el botón superior derecho de Guardar.

4. Crear la Etiqueta o Tag
Vamos a Variables › Nueva.
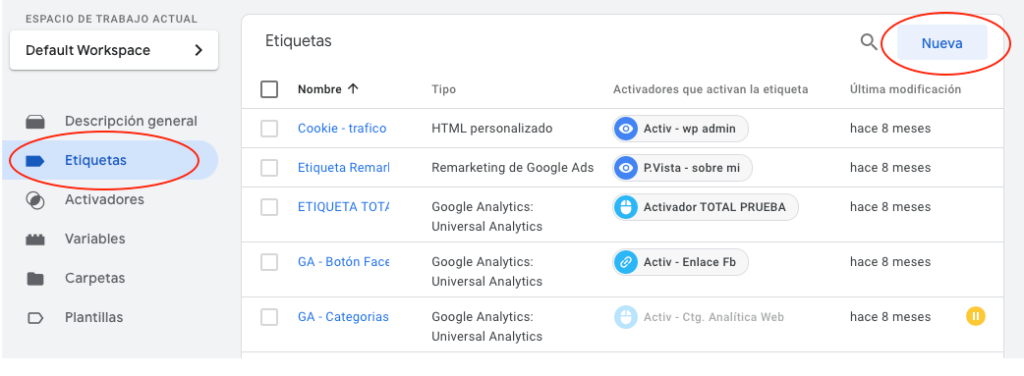
Ahora repites los pasos similares al anterior:
- Primero, Pones un nombre a la etiqueta
- Segundo, clic para configurar la etiqueta. Después de haber terminado esto recién vas al siguiente paso.
- Tercero, seleccionas el activador que creaste en los pasos anteriores.
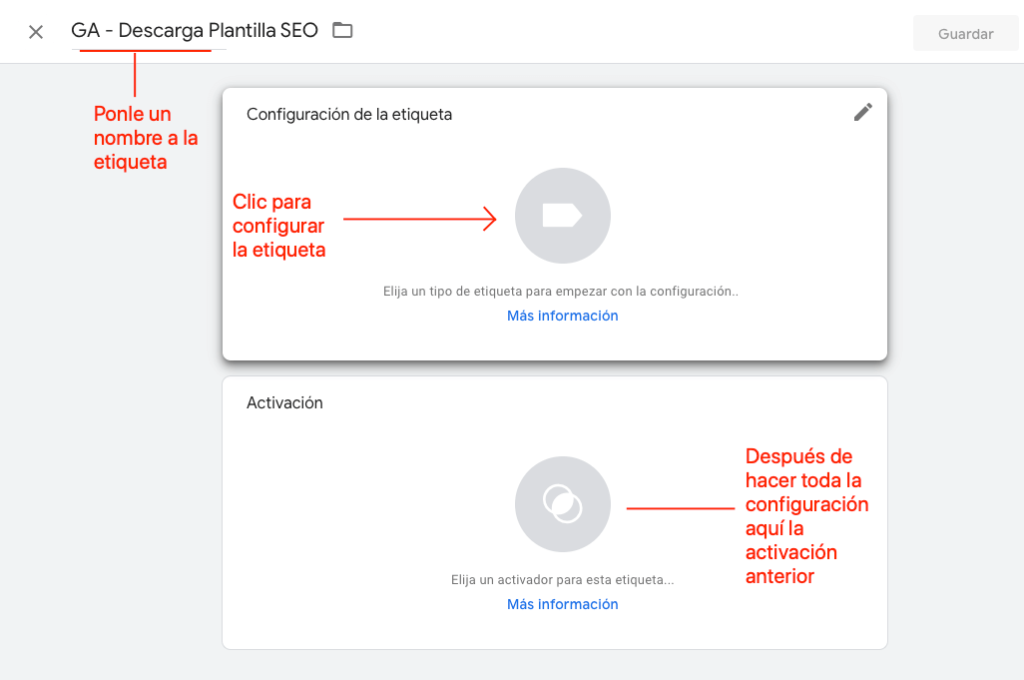
Para configurar la etiqueta, completamos los campos tomando de referencia la siguiente imagen donde:
- Seleccionamos el Tipo de Etiqueta: En este caso es la de Google Analytics Universal ( Esto depende del tipo de Google Analytics que tengas, la Universal o la nueva Google Analytics 4).
- Seleccionas el tipo de seguimiento: Evento.
- En categoría escribimos: Descargas (Este texto lo elegimos con el que queremos que se visualice en el panel de nuestro Google Analytics).
- En Acción: seleccionamos Click Text.
- en Configuración de Analytics: seleccionamos el ID de seguimiento de Analytics, depende del nombre con el que lo hayas creado la conexión con GA, anteriormente.
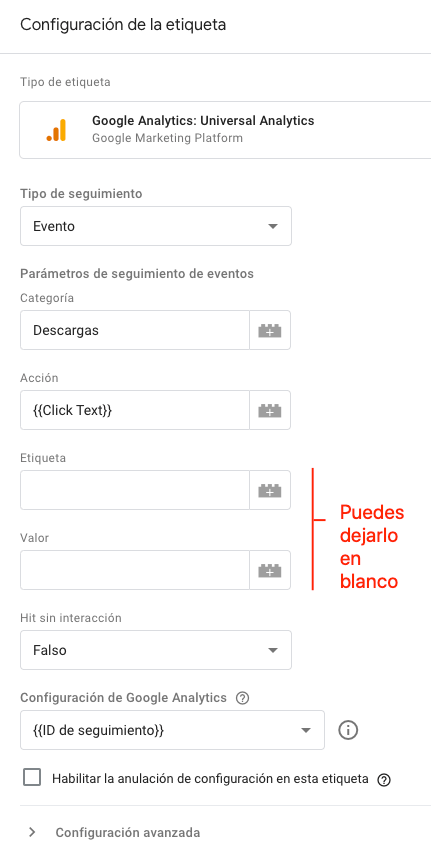
Y por último, lo conectamos con nuestro activador, aquí solamente tenemos que seleccionar el nombre del Activador que creamos hace un rato, en este caso le pusimos previamente el nombre de «Activ – Btn Descarga Plantilla SEO»
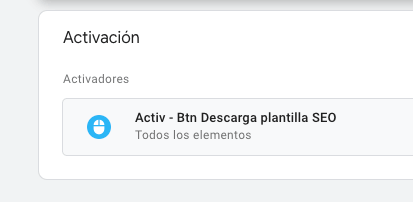
Vamos a verificar
Ahora vamos a verificar que toda nuestra configuración es correcta y que nuestro activador funciona cuando alguien cliquea en nuestro botón de «Descarga plantilla SEO onpage».
Vamos a darle en el botón de «vista previa»
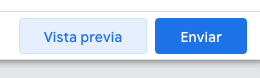
Luego se abrirá una ventana emergente donde podrás hacer clic en el botón que deseamos probar, en este caso el botón de «Descarga Plantilla SEO onpage».
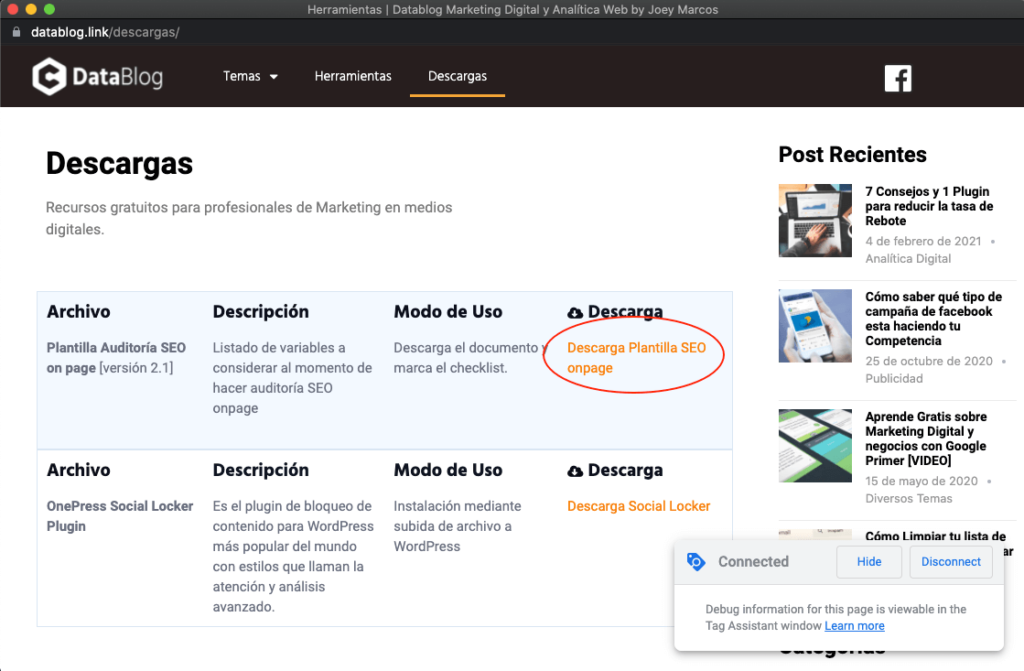
Y notaremos que, después de hacer clic en nuestro botón, nuestra etiqueta pasará del grupo de «Etiquetas no disparadas» (Tags Fired) a «Etiquetas Disparadas», tal como muestra la imagen.
De esta manera probamos que todo funciona correctamente.
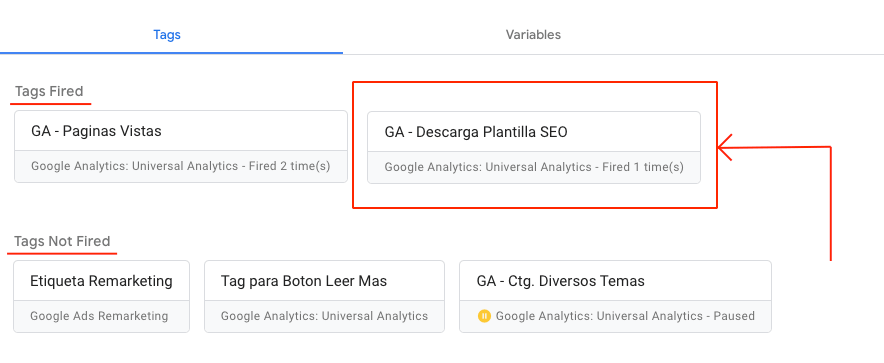
Cómo vemos la métrica en Google Analytics
Ahora esta métrica podremos verlos en nuestro panel de Google Analytics, en la sección de eventos. Guíate de la siguiente imagen.
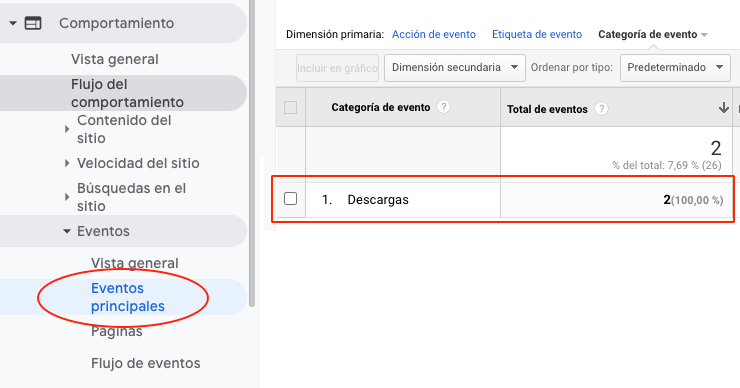
¡Ufff, Hasta que terminamos! Pensé que esto sería mucho más corto hehe. Espero haber logrado ayudarte, si tienes alguna duda puedes escribirme en la caja de comentarios o contactarme directamente. Buen día colegas.
Posdata: En unos días espero subir este tutorial en modo video por YouTube y lo estaré colgando en esta misma página. También podrás ver un VIDEO resumen de todo esto desde esta cuenta de Tiktok.